20 Chrome Browser Shortcuts You Should Know! (2021)
Hello Friends आप अपने Chrome Browser Experience को बढाने के लिए Windows Mac OS Linux और Chrome OS के साथ उपयोग किए जने वाली 20 Keyboard Shortcuts जिनमें से अधिक उपयोग और Chromium पर आधारित Browser जैसे Walde Brave Microsoft के साथ भी किया जा सकता है।
1. Open New Tab
हम आपके कर्सर को ऊपर तक खींचने के बजाय एक नया TAB खोलने के लिए सबसे पहले पूर्ण Basic बातों के साथ शुरू करेंगे और PLUS पर क्लिक करने के बजाय एक नया TAB होल्ड डाउन CANTROL खोलने के लिए ऐसा करें और उसी समय यदि आप MAC पर हैं इनमें से अधिकांश के लिए कोई CONTROL KEY नहीं है आपको CONTROL के स्थान पर COMMAND KEY का उपयोग करने की आवश्यकता होगी ताकि MAC OS होल्ड डाउन COMMAND और T किसी भी सक्रिय TAB को बंद करने के लिए फ्लिप साइड पर एक नया TAB खोलने के लिए।
Open New Tab
2. Close Active Tab
TAB के दाईं ओर छोटे x पर क्लिक करने के बजाय CONTROL दबाए रखें और MAC पर w के बजाय ऐसा करने के लिए COMMAND और w KEY दबाए रखें
3. Go to Next/Previous Tabs
यदि आप ऐसे व्यक्ति हैं जो प्रत्येक खुले TAB की जांच करने के लिए अपने माउस का उपयोग करने के बजाय एक ही समय में TAB का एक गुच्छा खोलने के लिए इच्छुक हैं, तो MAC पर बाएं से दाएं क्रम में अगले TAB को स्थानांतरित करने के लिए ctrl और TAB KEY का उपयोग करें। COMMAND और ऑप्शन Keys के साथ राइट एरो के साथ अगले TAB पर जाने के लिए रिवर्स ऑर्डर में राइट से लेफ्ट होल्ड डाउन CANTROL SHIFT और MAC पर TAB COMMAND को होल्ड करें और होम पेज खोलें नोट/पिछला TAB पर जाएं
Go to Next/Previous Tabs
4. Open Home Page
KEY PLUS बायां तीर बाईं ओर जाने के लिए अब मैं आपको दिखाऊंगा कि विंडोज़ और लिनक्स के लिए एक नया TAB खोले बिना अपने क्रोम होम पेज को जल्दी से कैसे खोलें MAC पर ऑल्ट और होम बटन दबाए रखें, आप इस पर COMMAND SHIFT और एच दबाएंगे समय ऐसा करने का कोई शॉर्टकट नहीं है जिसे हम क्रोम पुस्तकों पर जानते हैं
Open Home Page
5. Reopen Last Closed Tab
क्रोम OS पहले मैंने आपको दिखाया था कि या तो CANTROL W या COMMAND PLUS W का उपयोग करके एक सक्रिय TAB को कैसे बंद किया जाए, अब मैं आपको दिखाऊंगा कि किसी भी TAB को फिर से कैसे खोलना है जिसे आपने गलती से अपने कीबोर्ड पर बंद कर दिया हो, ctrl SHIFT को दबाए रखें और अपने को वापस लाने के लिए T। MAC पर सबसे हाल ही में बंद TAB जो COMMAND SHIFT और T होगा
Reopen Last Closed Tab6. Close Entire Chrome Window
यदि आपने तय कर लिया है कि आप Window को बंद करने के लिए नेट पर सर्फिंग कर चुके हैं तो आप ऊपरी दाएं x पर क्लिक कर सकते हैं या अपने माउस को ब्रेक प्रेस ctrl plus shift और w MAC पर शॉर्टकट COMMAND SHIFT है और w और जो पूरी Window को बंद कर देगा
7. Jump to Omnibox – Search/Address Box
कुंजियाँ PLUS बाएँ तीर बाईं और जाने के लिए अब मैं आपको दिखाऊंगा कि कैसे जल्दी से खोलना है आपका क्रोम होम पेज बिना खोले a नया TAB windows और linux के लिए alt दबाए रखें और होम बटन MAC पर आप COMMAND SHIFT दबाएंगे और एच इस समय करने का कोई शॉर्टकट नहीं है यह हम क्रोमबुक पर जानते हैं
Jump to Omnibox – Search/Address Box
8. Zoom In and Out
क्रोम OS पहले मैंने आपको दिखाया था कि an . कैसे बंद करेंगेदेद सक्रिय TAB या तो CONTROL w या . का उपयोग करके अ PLUS wअब मैं आपको दिखाऊंगा कि किसी भी TAB को फिर से कैसे खोला जाता है आपने गलती से बंद कर दिया होगा अपने कीबोर्ड पर ctrl Shift दबाए रखें और t अपने सबसे हाल ही में वापस लाने के लिए MAC पर बंद TAB जो COMMAND होगा SHIFT और टी अगर आपने तय कर लिया है कि आपका काम हो गया खिड़की बंद करने के लिए नेट पर सर्फिंग आप ऊपर में x पर क्लिक कर सकते हैं सही या अपने माउस को विराम देने के लिए MAC पर ctrl plus shift और w दबाएं शॉर्टकट COMMAND SHIFT है और w और वह पूरे को बंद कर देगा
Zoom In and Out
9. Refresh/Hard Refresh Page
खिड़की कर्सर को पूरी तरह खींचने के बजाय खोज करने के लिए ऑम्निबॉक्स का रास्ता या हमारे यूआरएल दर्ज करें इसके बजाय ऐसा करें कीबोर्ड शॉर्टकट CONTROL PLUS l का उपयोग करें तुरंत ऑम्निबॉक्स में जाने के लिए MAC पर COMMAND और l दबाए रखें यहां आप खोज कर सकते हैं या एक दर्ज कर सकते हैं
Refresh/Hard Refresh Page
10. Search Webpage
कभी भी अपने माउस को छुए बिना पता अगर आपको कभी भी किसी वेब पर सामग्री मिलती है पेज बहुत छोटा या बहुत बड़ा हो आप ऊपरी दाएं मेनू में जा सकते हैं ज़ूम करने के लिए नीचे जाएं और PLUS पर क्लिक करे टेक्स्ट को बड़ा करे या यदि आपको टेक्स्ट बहुत बड़ा लगता है तो क्लिक कर माइनस इसे छोटा करने के लिए ज़ूम इन और आउट करने का एक आसान तरीका है CONTROL और PLUS KEY दबाए रखें टेक्स्ट बनाने के लिए पेज पर ज़ूम इन करें बड़ा और सामग्री के आकार को कम करने के लिए Ctrl और माइनस की दबाएं MAC पर आप COMMAND और PLUS का उपयोग करेंगे ज़ूम इन करने की KEY और ज़ूम आउट करने के लिए माइनस की यदि आप कभी पाते हैं कि एक वेब पेज नहीं था उसी का रिफ्रेश करते हुए ठीक से लोड करें पेज ज्यादातर समय इस मुद्दे को ठीक करेगा को पुनः लोड करें आइकन पर क्लिक करके ऑम्निबॉक्स के बाईं ओर उपयोग किए बिना ऐसा करने का शॉर्टकट आपका माउस CONTROL PLUS r . है या MAC पर COMMAND PLUS आर कभी-कभी ब्राउज़र में कैश होता है वेब लोड करने में समस्या का कारण वेब सर्वर से सीधे पेज कैश्ड सामग्री के बिना ctrl press दबाएं SHIFT और r इसे हार्ड रिफ्रेश के रूप में जाना जाता है MAC पर COMMAND SHIFT को दबाए रखें और r पेज को हार्ड रिफ्रेश करने के लिए कुंजियाँ सबसे उपयोगी कीबोर्ड में से एक शॉर्टकट खोजने की क्षमता है एक खोजशब्द खोजने के लिए एक वेब पेज के भीतर या कीवर् ऐसा करने के लिए CONTROL को दबाए रखें और f or MAC पर COMMAND और एफ KEY अब अपना कीवर्ड टाइप करें अपने कीबोर्ड पर एंटर की दबाएं उस के प्रत्येक उदाहरण के लिए कूद जाएगा पृष्ठ पर कीवर्
Search Webpage
11. Save Webpage
यदि आपको कभी भी वर्तमान वेब को सहेजना है आपके कंप्यूटर पर पृष्ठ CONTROL दबाए रखें और तो MAC पर जो COMMAND एनएस होगा फिर हिट इसे सहेजने के लिए अपने कीबोर्ड पर दर्ज करें
Save Webpage
वर्तमान वेब पेज का प्रिंट आउट लेने के लिए साथ ही काफी सरल प्रेस CONTROL और पी MAC COMMAND पर np आप प्रिंट करने के लिए एंटर KEY दबा सकते हैं तुरंत या कोई भी परिवर्तन करने के लिए उपयोग करें विभिन्न को उजागर करने के लिए TAB KEY समायोजन किसी भी ड्रॉप डाउन को खोलने के लिए एंटर KEY का उपयोग करें मेनू और ऊपर या नीचे तीर कुंजियों का उपयोग करें
Print Webpage
13. Show/Hide Bookmark Bar
नेविगेट करने के लिए आइए जल्दी से इनमें से कुछ के माध्यम से चलते हैं बुकमार्क के संबंध में शॉर्टकट यदि आपने अपना बुकमार्क बार अक्षम कर दिया है वेबसाइट पर एक नया TAB खोलते समय शीर्ष पर आपके बुकमार्क प्रदर्शित करेगा ऑम्निबॉक्स के नीचे आइए इस पेज को हिट करके बंद करें Ctrl w वर्तमान पर अपने बुकमार्क दिखाने के लिए TAB होल्ड डाउन CANTROL SHIFT और b MAC पर COMMAND SHIFT दबाएं और b चांबियाँ अपने शॉर्टकट को फिर से छिपाने के लिए का उपयोग करें
Show/Hide Bookmark Bar
14. Open Bookmarks Manager
एक ही कीबोर्ड शॉर्टकट और वे करेंगे गायब बुकमार्क प्रबंधक को चालू करने के लिए बुकमार्क बनाने या हटाने के लिए क्रोम और बुकमार्क फ़ोल्डर CONTROL SHIFT को दबाए रखते हैं और ओ MAC पर इसे खोलने के लिए COMMAND SHIFT दबाएं और ओ यह एक नए TAB में खुलेगा कुछ अन्य क्रोमियम-आधारित ब्राउज़र बुकमार्क प्रबंधक खोलते हैं अलग ढंग से उदाहरण के लिए नया क्रोमियम आधारित माइक्रोसॉफ्ट एज वही कीबोर्ड शॉर्टकट Ctrl SHIFT O या COMMAND SHIFT O उसी में बुकमार्क प्रबंधक खोलता है
Open Bookmarks Manager
15. Bookmark Current Page
TAB जो मुझे व्यक्तिगत रूप से बेहतर लगता है वर्तमान वेब का बुकमार्क बनाने के लिए पृष्ठ पर अपने कर्सर को खींचने के बजाय सर्वग्राही का अधिकार और क्लिक करना इसे बुकमार्क करने वाला सितारा इसके बजाय ऐसा करें इसे बुकमार्क करने के लिए CONTROL और d दबाए रखें MAC पर जो COMMAND और d होगा यहाँ आप का नाम संपादित कर सकते हैं बुकमार्क करें और फ़ोल्डर चुनें
Bookmark Current Page
16. Open Incognito Mode
यदि आप निजी के रूप में नहीं का उपयोग करना चाहते हैं बहुत से लोग सोचते हैं कि यह गुप्त मोड है CONTROL SHIFT और n KEY दबाए रखें वह COMMAND SHIFT होगा और n ऑन ए Mac आप में से उन लोगों के लिए एक अनुस्मारक जो यात्रा करते हैं छायादार वेबसाइट गुप्त मोड नहीं है पूरी तरह से निजी इसका सबसे अच्छा उपयोग किया जाता है ऐसी परिस्थितियाँ जहाँ आप कंप्यूटर साझा करते हैं अपने परिवार या दूसरों के साथ अपने को छिपाने के लिए ब्राउज़िंग इतिहास और डेटा दर्ज किया गया फार्म सामान्य मोड पर वापस जाने के लिए ctrl . दबाए रखें SHIFT और W MAC COMMAND SHIFT और W पर
Open Incognito Mode
17. Clear Browsing History
इसके अतिरिक्त यदि आप एक कंप्यूटर साझा करते हैं घर या काम या कंप्यूटर का उपयोग एक पुस्तकालय की तरह सार्वजनिक स्थान सुनिश्चित करने के लिए आपकी गोपनीयता को साफ़ करना सबसे अच्छा है ऐसा करने के लिए ब्राउज़िंग डेटा दबाए रखें MAC प्रेस पर SHIFT को नियंत्रित करें और हटाएं COMMAND SHIFT और डिलीट सुरक्षित पक्ष पर रहने के लिए समय निर्धारित करें सभी समय के लिए सीमा और सभी की जाँच करें वे विकल्प जिनके बारे में आप चिंतित हैं
Clear Browsing History
18. Open Chrome Settings
आपकी गोपनीयता क्रोम के लिए सेटिंग पेज खोलने के लिए MAC को छोड़कर सभी कोई प्रत्यक्ष नहीं है शॉर्टकट जो आपको इस तक ले जाएगा सेटिंग्स लेकिन यहाँ एक वैकल्पिक हल है नीचे कीज़ ऑल्ट और ई जब मेनू खुलता है तो s दबाएं MAC पर आप पूरी तरह से बायपास कर सकते हैं COMMAND और अल्पविराम दबाकर मेनू चाभी
Open Chrome Settings
19. Switch User Profile
यदि आप क्रोम में एक से अधिक प्रोफाइल का उपयोग करते हैं घर या काम के लिए या किसी भिन्न का उपयोग करें आपके प्रत्येक व्यक्तित्व के लिए प्रोफ़ाइल CONTROL SHIFT और एम . दबाए रखें MAC पर जो COMMAND SHIFT और m होगा अपने पर नेविगेट करने के लिए अपनी तीर कुंजियों का उपयोग करें अन्य प्रोफाइल और एंटर KEY दबाएं
Switch User Profile
20. Open Downloads Page
उस प्रोफ़ाइल का चयन करें जिसका आप उपयोग करना चाहते हैं डाउनलोड पृष्ठ को शीघ्रता से खोलने के लिए देखें कि आपने किन फ़ाइलों को डाउनलोड करते समय डाउनलोड किया है क्रोम का उपयोग करके ctrl और j की दबाएं MAC OS पर आपको एक अतिरिक्त KEY दबानी होगी इसलिए COMMAND SHIFT को दबाए रखें और j दबाए यह आप में से कुछ के लिए आसान हो सकता है अपने फ़ोल्डरों के माध्यम से जाने के बजाय आपकी फ़ाइलों को खोजने के लिए ड्राइव दबाए
Open Downloads Page
2. Close Active Tab
3. Go to Next/Previous Tabs
4. Open Home Page
5. Reopen Last Closed Tab
6. Close Entire Chrome Window
7. Jump to Omnibox – Search/Address Box
8. Zoom In and Out
9. Refresh/Hard Refresh Page
10. Search Webpage
11. Save Webpage
12. Print Webpage
13. Show/Hide Bookmark Bar
14. Open Bookmarks Manager
15 Bookmark Current Page
16 Open Incognito Mode
17 Clear Browsing History
18. Open Chrome Settings
19. Switch User Profile
20. Open Downloads Page

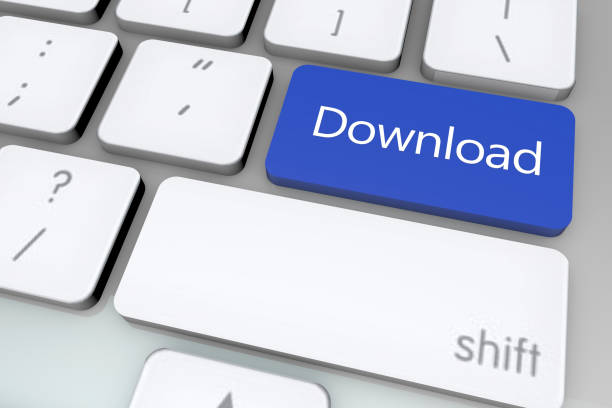

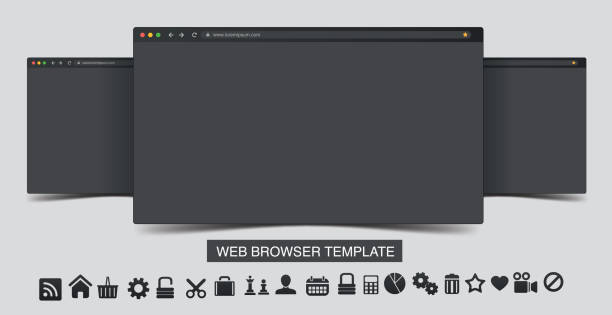

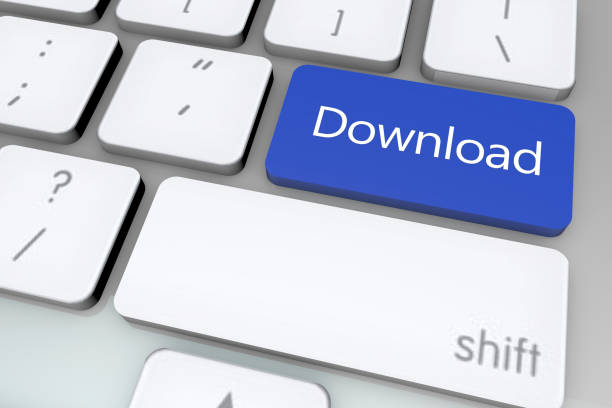
Comments
Post a Comment